メニューより「オーダ管理」をクリック

下記画面が開きます。
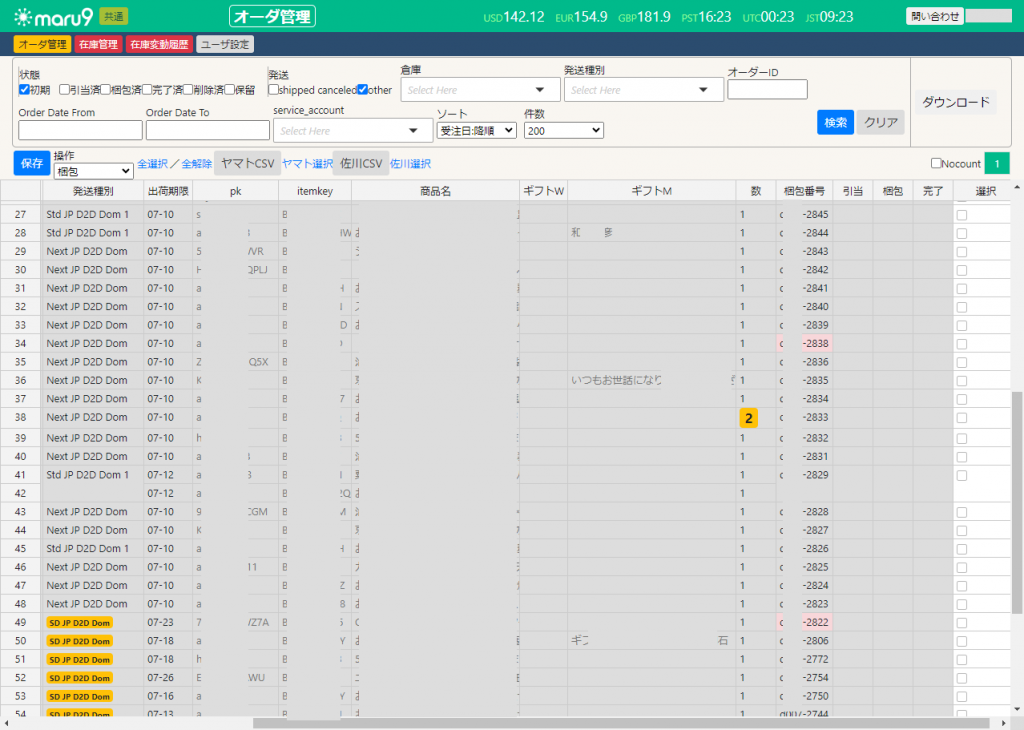
ラベル作成指示
1.検索条件の状態を「初期」、発送を「other」にし、検索します。
発送種別は下記のとおりです。
- Same JP D2D Dom / Next JP D2D Dom / Second JP D2D Dom / Std JP D2D Dom 通常配送
- SD JP D2D Dom 日時指定配送 (amazonの配送ラベルでは日時指定できません)
https://aws.typepad.com/jp_mws/%E9%85%8D%E9%80%81%E8%A8%AD%E5%AE%9A/
2.過去のオーダで梱包後の「配送重量、高さ、幅、高さ」を入力したことがあるものは「梱包番号」の背景がピンクになります。
これらのオーダは選択行のチェックボックスをonにし、「操作」を「梱包」にして「保存」をクリックしてください。
3.梱包番号がピンクになっていないものは、そのオーダ上で右クリックし「編集」をクリックしてください。そうすると編集画面が開きます。
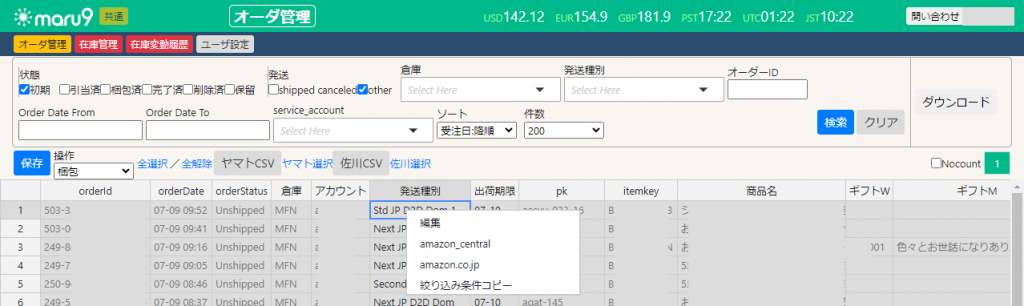
編集画面で、確定配送手段を「amazon」とし、サイズで例えば「ネコポス」をクリック(そうすると「配送重量、高さ、幅、高さ」が自動で入ります)し、最後に「引当・梱包(閉じる)」をクリックします。この画面で「引当・梱包(閉じる)」を閉じるをクリックすると、この値がDBに保存され、次回同一オーダが入った時初期値としてこの値が使われます)
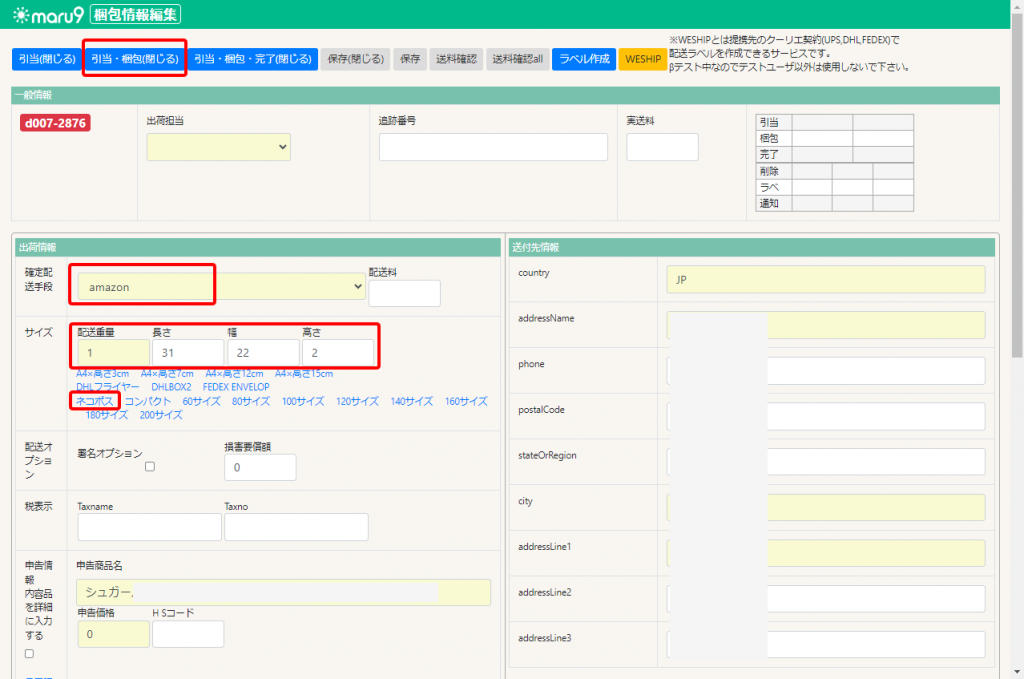
3. 上記2または3をするとベンダーセントラルにラベル作成指示を行います。googleドライブ連携を設定している場合指定の場所にラベルがpdfでダウンロードされます。(最大20分程度かかります)
出荷通知指示
1.検索条件の状態を「梱包済」、発送を「other」にし、検索します。
2.出荷完了したオーダの「選択」をチェックし、操作を「完了(出荷通知)」にして、保存します。
3.そうするとベンダーセントラルに出荷通知が行われます。(最大20分程度かかります)
その他
1.amazonのデータ保護ポリシーに準拠するため、出荷通知後1か月を過ぎた受注情報の個人情報(購入者の名前、住所、電話番号)を空白になります。
2.受注後1年を過ぎた受注情報は完全に削除されます。
3.PDFをまとめて印刷したい場合
①PCにパソコン版ドライブをインストールします。この時「同期」は「ミラーリング」を選びます。
②プリンタのキューにファイルを入れて印刷します。手順
4.保存された「配送重量、高さ、幅、高さ」を確認したい場合、メニューより「在庫管理」をクリック

下記画面が開きます。
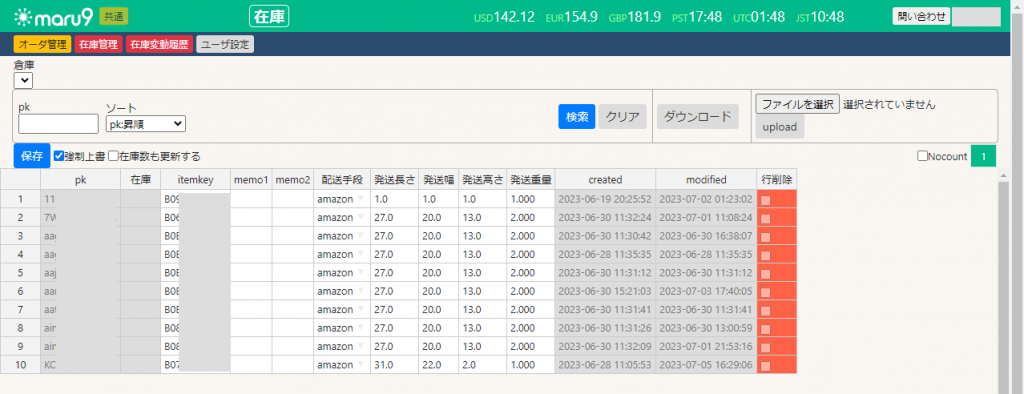
間違いがあった場合などは、この表を直接直して、「保存」をクリックします。
事前にこの表に値を直接入れておくことも可能です。そうすることで「ラベル作成指示の」手順3をやる必要がなくなります。
エラーについて

左上のmaru9のロゴをクリックするとトップ画面に遷移します。
エラーがあるとこのように表示されます。
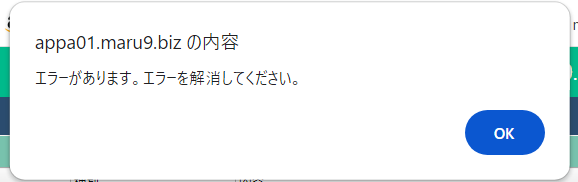
アカウントのエラーにも下記のように表示されます。下記の例だとBad Requestと表示されています。
詳細を確認するため、アカウント名をクリックします。下記の例だとaをクリックします。

Api Errに下記のように表示されます。赤枠の部分が問題のあるオーダIDになります。緊急対処としてはこのオーダに関してはセラーセントラルでラベルを作るようにしてください。
下記の例だとエラーの内容は「One or more package dimensions are invalid」となります。つまり縦横高さ重量のいずれかが未入力ということになります。
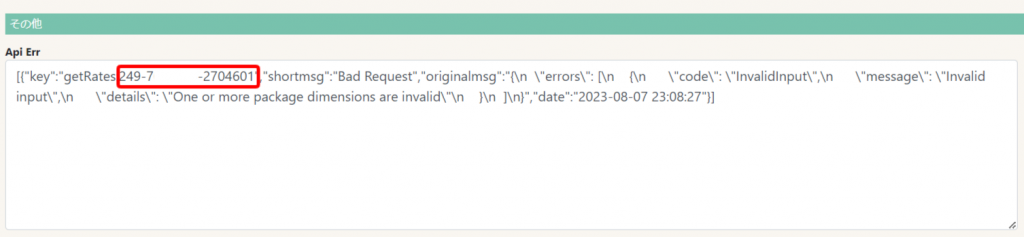
エラーの内容がわからない場合はサポートまでご連絡ください。